Tips For Speeding Up Your Computer
Tips for speeding up your computer
· Free up disk space
In
some cases, not having much space left on your disk drive can cause your
computer to slow down. Here are a few quick ways you can free up some space:
Lack
of space on the hard disk can cause your computer to slow down. Here are some
quick ways you can increase your space:
·
Uninstall any unnecessary or unused software
·
Delete files that you do not need again.
·
Use external storage for large files and media.
There are some built-in tools that
you can use to free up even more space. On a Windows computer, these tools can
be used to delete temporary and unwanted files and clean disks.
- ·
Defragmenting the hard drive
Regularly defragmenting your hard
drive can often speed up your computer. Over time, the data on your hard drive is fragmented, making it difficult for your computer to find this data.
Defragging reorganizes this data and makes it easier to access your computer.
How to defrag your hard
drive:
If you have Windows 7 or newer, your computer automatically
defrags your hard drive on a scheduled weekly basis. Accessing and changing
this schedule is easy to do.
- . In the Start menu's search bar, type defragment, then click Defragment and Optimize Drives.
- The Optimize Drives menu will appear. At the bottom, it will show you how often your hard drive is scheduled to be defragged. The Change settings button on the right will let you change the schedule settings if you want your hard drive to be defragged more or less frequently
If you find that
your hard drive is not being defragged automatically, you can also manually
defrag it. Select the drive you want to defrag, then click the Optimize button.
The process of defragging can take a long time, so you may want to let it run
overnight or during a time when you don't need to use your computer.
· Use Disk Cleanup
Every computer has a number of files and programs on its hard drive that haven’t been used in a while or are unnecessary. Disk Cleanup allows you to find which applications and files can be deleted from your computer, freeing up drive space for the programs you will use.
It
is incredibly easy to access Disk Cleanup.
· From the Start button or Cortana search box, you’ll be sent to
the program
· A quick scan will show you the temporary files, installer
applications, and web pages that you haven’t used or no longer need
· From there, it will automatically delete them and clear up some
space
Disk Cleanup’s effectiveness depends on how much RAM you have on your PC, which can also cause your computer to run slower than it normally would. If this is the case, it may be a good idea to install more RAM on your device.
Disk
Cleanup finds unwanted junk such as temporary files, offline Web pages, and
installer files on your PC and offers to delete them all at once. You may even
find that your Recycle Bin is bulging at the seams—generally, that only has a
noticeable effect on speed if your drive is close to full.
· Uninstall unnecessary software
Your
computer comes preloaded with a number of applications that many people won’t
use but that can eat up system resources. You can usually identify these when you
see a pop-up prompting you to update a program you’ve never used before.
· Remove them from your computer and free up disk space
· Click on the "Start" button and visit the “All apps”
menu
· Here you can view a list of the applications you have installed
- and the ones you haven’t
· Once you find the program you want to uninstall, right-click on
the icon to see the "Options" menu
· Adding more RAM
Another reason why your computer runs slow is that it does not
have enough RAM (random access memory). If you do not have enough RAM, your
computer will slow down a bit as you run more programs.
Updating RAM on most computers is not a difficult process. However,
it involves opening your computer and manipulating sensitive components, so you
need to be careful and prepared not to damage your computer.
·
Managing startup processes
If it takes a long time for your
computer to start up, many programs may start up at startup. Fortunately, there
is a way to manage these startup processes and control what launches and does
not.
How to manage startup
apps
Step 1: Launch the Task Manager. You can find it by
right-clicking on the taskbar and selecting it from the pop-up list,
pressing Ctrl + Alt + Delete, or pressing Ctrl + Shift + Esc or
by searching for it in the Windows search box.
Step 2: Choose the tab labeled Startup.
Step 3: Select the startup program or programs you’d like to disable, then select Disable.
·
Checking for viruses and spyware
Poor performance,
application crashes, and computer freezes can sometimes be a sign of a virus or
another type of malware wreaking havoc.
By default, Windows 11 is
always scanning your PC for malware with the integrated Windows Security
application, also known as Microsoft Defender. You can, however, perform a manual scan.
On Windows 10 or 11, open
your Start menu, type “Security,” and click the “Windows Security” shortcut to
open it. You can also head to Settings > Update & Security > Windows
Security > Open Windows Security on Windows 10, or Settings > Privacy and
Security > Windows Security > Open Windows Security on Windows 11.
To perform an anti-malware
scan, click “Virus & threat protection.”
Click “Quick Scan” to scan
your system for malware. Microsoft Defender will perform a scan and give you
the results. If any malware is found, it will offer to remove it from your
PC automatically.
- Starting a your desktop in safe mode
Safe mode is an alternate way of starting up your computer so it's
only using the essential programs needed to run. Normally, when you boot up
your computer, it loads a lot of drivers, which are programs that
allow your operating system (OS) to communicate with other
devices and software. However, when you start up in safe
mode, only the minimum number of drivers needed to run the computer are loaded
(usually just the mouse, keyboard, and display drivers).
To start in safe mode (Windows 8.1 and
later)
1.
Click the Start button and select the Power icon
2.
Hold
down the Shift key and click Restart
3. A menu will appear. Select Troubleshoot > Advanced Options > Startup Settings.
4. Click the Restart button.
5. Your computer will reboot, presenting you with the menu shown below. Press 4 to select Enable Safe Mode (or 5 to select Enable Safe Mode with Networking if you need to use the Internet).
What to do
once you're in safe mode
Certain
problems can be fixed pretty easily using safe mode, while others may prove to
be more of a challenge.
·
If
you think it's malware that's affecting your computer, you can
easily run an antivirus application to try and remove it. This task
might be difficult to do while running your computer normally.
·
If
you've recently installed a program and notice that your
computer has been acting strange since then, you can run safe mode to uninstall
it.
·
If
you suspect your drivers are making your system unstable, you
can use safe mode to update them.
If
you boot up with safe mode and your computer continues to crash, this
means there's probably something wrong with your hardware. If this is the
case, you'll probably need to take it to a repair technician for further help.
Once
you think you've solved your problem, you'll need to get out of safe mode to
test and see if it worked. To do this, simply restart your computer. When
it boots up again, it should start Windows in its normal operating mode.
- Take a look at your web browser
Minor
adjustments can often make a difference with the speed of your PC. Something as
simple as which browser you use can slow down or speed up the rate at which web
pages, videos, and images load. If you have been using a certain browser and
notice that there is a lag time, consider an alternative to seeing if the loading
speeds are better.
The
type of browser you use is not only the thing that may be slowing down your
computer when you’re using the web. If you have a full cache that has not been
emptied in a while, then you’ll want to visit your settings and make sure that
it’s empty.
Your
cache comprises what you pick up when you are visiting various websites. Many
sites use cookies in order to figure out your browsing habits and the ads you
may click when you visit a site will leave one too. A cache holds these files
as information and if you spend a lot of time online, these files can
accumulate and cause your computer to run more slowly.
Fortunately,
it’s an easy fix. There are two ways to do this in the more popular web browsers:
For Microsoft Edge
· Click on three dots (Right Upper Corner) and
· Click Privacy, search, and services and select clear browsing data now
Click clear now
·
For Google
Chrome
Click on three dots (Right Upper Corner) and
Click Privacy and security and select clear browsing data
· Click Clear data
· Change your power settings
If you’re using Windows 10’s “Power saver” plan, you’re
slowing down your PC. That plan reduces your PC’s performance in order to save
energy. (Even desktop PCs typically have a “Power saver” plan.) Changing your
power plan from “Power saver” to “High performance” or “Balanced” will give you
an instant performance boost.
To do it, launch the Control Panel app, then select Hardware and Sound > Power Options. You’ll typically see two options: “Balanced (recommended)” and “Power saver." (Depending on your make and model, you might see other plans here as well, including some branded by the manufacturer.) To see the “High performance” setting, click the down arrow by “Show additional plans
To change your power setting, simply choose the one you
want, then exit Control Panel. But uses the most power; “Balanced” finds a
happy medium between power use and better performance; and “Power saver” does
everything it can to give you as much battery life as possible. Desktop users
have no reason to choose “Power saver,” and even laptop users should consider
the “Balanced” option when unplugged — and “High performance” when connected to
a power source.
· Shut off Windows tips and tricks
As you use your Windows 10 PC, Windows keeps an eye on
what you’re doing and offers tips about things you might want to do with the
operating system. In my experience, I’ve rarely if ever found these “tips”
helpful. I also don’t like the privacy implications of Windows constantly
taking a virtual look over my shoulder.
Windows watching what you’re doing and offering advice
can also make your PC run more sluggishly. So if you want to speed things up,
tell Windows to stop giving you advice. To do so, click the Start button,
select the Settings icon and then go to System > Notifications & actions. Scroll down to
the Notifications section and uncheck the box marked “Get tips, tricks, and
suggestions as you use Window
It may seem odd for a tips article to tell you to turn off Windows'
Tips feature, but it can reduce the processing that Windows does to display
relevant tips for your system. The same can be said for Notifications. If
Windows doesn't need to generate a notification, your computing will go faster.
I have over 40 apps that are capable of sending notifications.
Simply open the Settings app's Notifications page to change the
notification settings. You can simply turn all notifications off with a switch
at the top but you'll also see a list of individual apps that can send
notifications; uncheck those you don't want to hear from. If you have a lot of
these, too, go through the list and you're bound to find sources from which you
have no need to be notified. The distraction savings alone can speed up your PC
use, if only in terms of your perception of computing speed. An easy way to
pause notifications is to tap the Focus Assist button in the Action Center. It
also makes it easier to re-enable them later.
- Adjust Visual Effects
Windows provides numerous interesting visual effects
including animated windows and fading menus. These extras are usually fine to
have turned on, but they're only worth it if you have enough system memory.
You can turn off these visual effects to speed things up a bit.
How to Adjust Visual Effects on
Your Windows Computer
To reduce the number of effects Windows utilizes:
1. Type "performance" into the search
box on the taskbar and select Adjust the appearance and performance of Windows.
1.
Under the Visual Effects tab, select Adjust for best performance.
1.
Select Apply, then select OK.
1. Restart your computer.
· Scan Your Hard Drive for Errors
One possible cause of a PC slowdown is an error in
the way your hard drive stores and accesses data.
Luckily, Windows has a built-in utility that helps
scan and fix hard drive problems like bad sectors, lost clusters, or directory
errors. To check for hard drive errors, right-click on your local disk (usually
the C: drive) in the File Explorer, choose “Properties”, go into the “Tools”
tab, and click “Check”.
Some computers will start the scan automatically, but
your computer may have two options — “Scan for and attempt recovery of bad
sectors”, which is on by default, and “Automatically fix file system errors”,
which is unchecked by default. Tick “Automatically fix file system errors”.
The scan may take a couple of minutes to complete.
Your PC will inform you whether everything is okay or
if there are errors to fix.
Alternatively, you can also run CHKDSK via the
command prompt window. Right-click the “Windows Start” icon in the lower-left
corner, then select “Windows PowerShell (Admin)”. In the command prompt window,
type in “CHKDSK”, then a space, followed by the disk you want to check. So to
check the C drive, type “CHKDSK C:” and then press enter.
· Adjust or disable graphics and
animations
More recent versions of Windows come with lots of
graphics, including animations such as fading effects and flyouts. This help make the application appear more sleek and refined and contribute to a better
overall user experience. On the other hand, they can also slow down your
computer.
Thankfully, it’s simple to adjust these settings and
hopefully save a little processing power. Go to Control Panel > System
and Security > System > Advanced system
settings. Then, in the Performance section, hit Settings and
you’ll have a full list of options.
You can select Adjust for best performance (this
will remove all visual effects) or opt to remove some individually. It’s a matter
of preference, but fade and shadow features are some you could probably live
without.
Windows 7: Search
for Performance Information and Tools, select Adjust visual
effects, and use the Visual Effects tab.
·
Swap out your hard
drive for an SSD
If your laptop has a mechanical hard drive,
then swapping it for a solid-state drive (SSD) could pay dividends. As there
are no moving parts, an SSD has read and write speeds far quicker than any
traditional drive, as well as better reliability, and can revitalize an ailing
system. If your laptop already uses an SSD, it might also be worth considering
an upgrade to a faster SSD.
Over the past few
years, SSD prices have gone down and capacities up, so putting one in your
laptop won't break the bank. However, as with RAM, many laptop hard drives
won’t be replaceable or will use specialized form factors which prevent the use
of third-party drives.
Assuming your laptop will support an upgrade, you can use a cloning tool to copy everything from your old disk to SSD rather than reinstalling Windows from scratch. Numerous freeware tools can be used for this task,
· Physically clean your PC












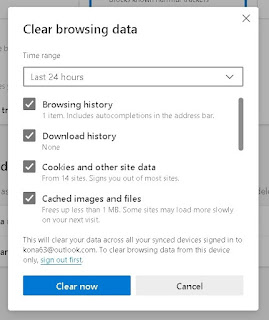









No comments