How to fix file explorer not responding
File Explorer is a GUI component in all editions of Microsoft Windows. It started with the release of Windows 95 by Microsoft and was previously known as Windows Explorer. The graphical user interface makes it very easy for users to access and manage drives, folders, and files. As it is a component of the operating system, it presents multiple user interface items on the screen, such as the desktop and taskbar.
Some users have experienced the issue of unresponsiveness when trying to launch Windows Explorer.
Below are some solutions to this file explorer not responding issue. If you encounter the problem of Windows Explorer not responding, try these methods to solve it.
Solving the Windows explorer not responding issue by Restarting Windows Explorer
Right-click on the taskbar at the bottom of the screen and click Task Manager or you can press the Ctrl, Alt, and Del keys at the same time and select Task Manager.
Click Details
Find and click Windows Explorer, and click End Task in the lower right corner
Then click File and Select Run new task
How to fix File explorer not responding issue by Restarting the Explorer.exe process manually using the Command Prompt.
Click Start and then type “cmd” into the search box.
In the menu, select Command Prompt (Admin)
Type taskkill /f /im explorer.exe in the Command Prompt window and press Enter.
To start the explorer.exe process again, type start explorer.exe in the window and press Enter.
After that, the Taskbar, desktop icons, and other elements will all reappear. (explorer exe repair)
Solving the File explorer not responding issue by Run System File Checker Scan
Click Start and then type “cmd” into the search box.
In the menu, select Command Prompt (Admin)
On the User Account Control (UAC) prompt, click Yes
In the command prompt window, type SFC /scannow and press Enter.
Restart the computer after the procedure is finished.
Solving the File explorer not responding issue by Clearing File Explorer History
Using File Explorer's built-in Delete History option, you can erase the address bar history.
To do this, launch File Explorer by pressing Win + E. Next, choose to Delete History by performing a right-click on the address bar.
Solving the File explorer not responding issue by Change Display Settings
Select Start > Settings > System > Display.
If you want to change the size of your text and apps. The unaccepted sizes of the screen and text could crash the file explorer. Choose an option from the drop-down menu under Scale and layout.
To change your screen resolution, use the drop-down menu under Display resolution. You should use the Recommended resolution.
To adjust your color calibration, search "calibrate display color" in the Settings search box and follow the directions.
If you can't find the setting you're looking for, try using the taskbar search box.
Solving the File explorer not responding issue by Extending the system partition
An essential partition is the Windows System partition (C drive). If the C drive is running out of space, problems like delayed program response and failed Windows updates may happen. It is wise to extend the system partition before it is virtually full to avoid potential issues.
Open Disk Management by right-clicking Windows icon and selecting "Disk Management".
Right-click on the system partition C: and select "Extend Volume" from the menu
Click "Next" and specify the size of the unallocated space that you want to add to the C drive, click "Next" to continue.
Click "Finish" to complete.
Solving the File explorer not responding issue by Creating a New User Account
Create a local user account
1. Select Start > Settings > Accounts and then select Family & other users. (Some Windows versions display Other users.)
2. Next to Add other user, select Add account.
3. Select I don't have this person's sign-in information, and on the next page, select Add a user without a Microsoft account.
4. Enter a username, password, or
password hint—or choose security
questions—and then select Next.
Using a new account will remove recently used files in Quick Access. All data from your old account will have to be moved to your new account.
Solving the File explorer not responding issue by Upgrading Windows to the latest version
You can check if the latest update is installed by going to the "Updates and Security" section of the Windows Settings app.
Open Settings
Right-click on the Windows Start button and select Settings
Settings > Update & Security settings > Windows Update
Wait for the process to complete and restart your device to install the changes.
Do not restart or turn off your computer during this process. Interrupting the process could deliver incomplete or faulty patches of the Windows update files.























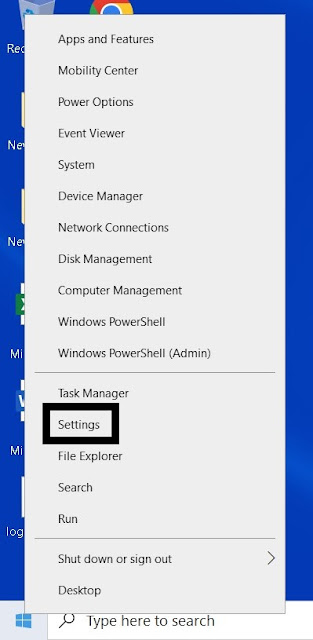









No comments