Computer System Information
System information in Microsft Windows 10, Windows 11, and Windows 8.1
Why do we need to know about System Information
Finding out if the hardware is suitable for installing an application or upgrading to a new version can be useful.
The system information can help in troubleshooting if the desktops or laptops aren't functioning. Or, if you notice that the computer is getting slower over time, you can examine the hardware requirements to see if you need to upgrade a part or if you should buy a new computer.
Whatever the reason, Windows offers a variety of ways to examine the device specifications. [such as CPU, RAM, motherboard, video card, Basic Input/Output System (BIOS) or Unified Extensible Firmware Interface (UEFI), device model number, drivers, updates details, and Windows version].
Here are the instructions for how to check PC specs.
Use the Setting App
Windows 10, Windows 11, and Windows 8.1
Launch the Setting app by pressing Win + I.
Then click the “System” icon.
Scroll down and click on About.
Basic details about your hardware are displayed in the "Device Specifications" section. Including your processor, Memory (RAM), device and product IDs, and other system info, including Windows version (32-bit or 64-bit).
The edition, version, and build of Windows that you are using are displayed in the "Windows Specifications" section.
Find basic system information in the Control Panel
Windows 10 and Windows 8.1
With just a few clicks, you can view details about your CPU, installed RAM, and the Microsoft Windows version you are using.
Type Control Panel into the search bar. It can be found in the screen's bottom left corner.
Click Control Panel
Click System.
Use the System Information App for Hardware and Software Environment Details
Windows 10, Windows 11, and Windows 8.1
The System Information app has been included with Windows since before Windows XP. It provides a much more detailed look at system information than you can get just by using the Settings app.
Type system information into the search bar. It can be found in the screen's bottom left corner.
Then click on System Information
The System Information window will be displayed. In the top-left corner of the window, there are four tabs listed:
System Summary - This is the default tab to which System Information opens; it contains details about your computer's operating system, installed memory, and processor type.
Hardware Resources - View a list of all device drivers and associated information.
Components - View a list of your computer's technical parts, such as the speakers, CD drive, and USB ports.
Software Environment - View system drivers and running processes on your computer.
You can get more important information by looking further into Hardware Resources.
For example, click the “Display” component, and you can see the make and model of your graphics card, its driver version, and your current resolution.
The System Information app has one more remarkable feature worth mentioning. A thorough system report can be exported as a text file. This can be helpful if you need to transfer information about your system to another person or if you simply want a copy on hand in case you need to diagnose a computer that won't boot.
Choose the data you need to export first. If you choose the "System Summary" node, the System Information app's exported file will include all of the information that can be found under each node. Additionally, you can choose any particular node to export only its details.
Next, open the “File” menu and click the “Export” command.
Name the text file you’ll create, choose a location, and then click the “Save” button.
To view all the information about your machine, open that text file at any moment.
Use the Command Prompt When Windows Will Not Normally Boot
Windows 10 and Windows 11
Windows has a command available for seeing a fair bit of system information right at the command prompt. While it doesn’t include as many details as the System Information app. The command is useful in the event that you can only boot your PC to a command prompt window.
At the command prompt, enter the following command
systeminfo
Several helpful details about your OS build and version, CPU, BIOS version, boot drive, memory, and network information will be provided.
Using the DirectX Diagnostic Tool, you may know more about video and sound.
Windows 10 and Windows 11
Windows has a utility called the DirectX Diagnostic Tool, or DxDiag, for providing detailed information about the video card and sound devices installed on your computer.
Type dxdiag into the search bar. It can be found in the screen's bottom left corner.
Click DxDiag
Click the Display tab to see detailed video card information. To view information about your sound card, you can also click the Sound tabs. The same information found elsewhere is also present in the System tab.





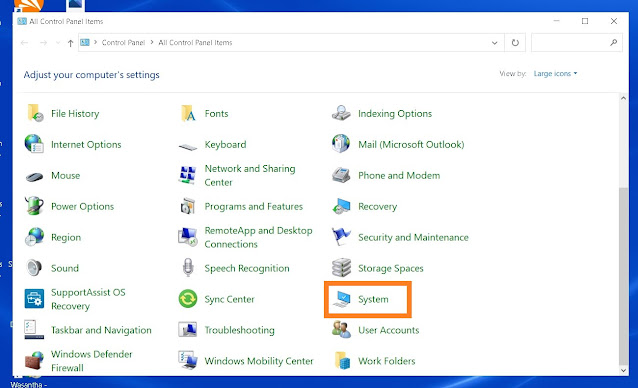















No comments